
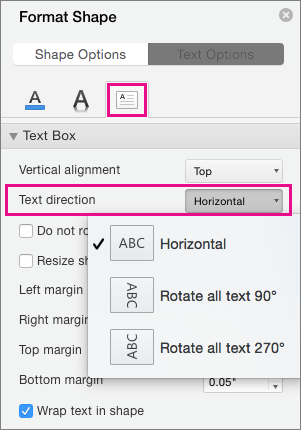
- #Change text direction in table word for mac how to#
- #Change text direction in table word for mac update#
- #Change text direction in table word for mac code#
In the case of very long captions, you may want the entire caption to be with the figure or table, but only a portion of the caption to appear in the list of tables or figures. This will change the line spacing for all figure and table captions in your document.
Above the main text box, click the icon for the desired line spacing. Pull down the menu and click Modify Style… The Modify Style window will open. Point to this window, and a down arrow will appear. In the Formatting Palette, “Caption” will now appear in the Current style of selected text window. For any figure or table in your document, click the Caption style that appears in the left Style Area. If not, click the arrow next to Styles to open it. In the Formatting Palette, make sure the Styles menu is open. #Change text direction in table word for mac how to#
Basic Configuration for Word for Mac 2011” in the Styles page for details on how to display it. Make sure the Styles Toolbox is visible.If you want to change the line spacing in your captions, follow these steps:

See the Appendices section for instructions on how to adjust captions to meet this requirement. Figure and table captions in appendicesįor table and figure captions that appear in an appendix, the Graduate School requires that the appendix letter must be the first element in the caption label.
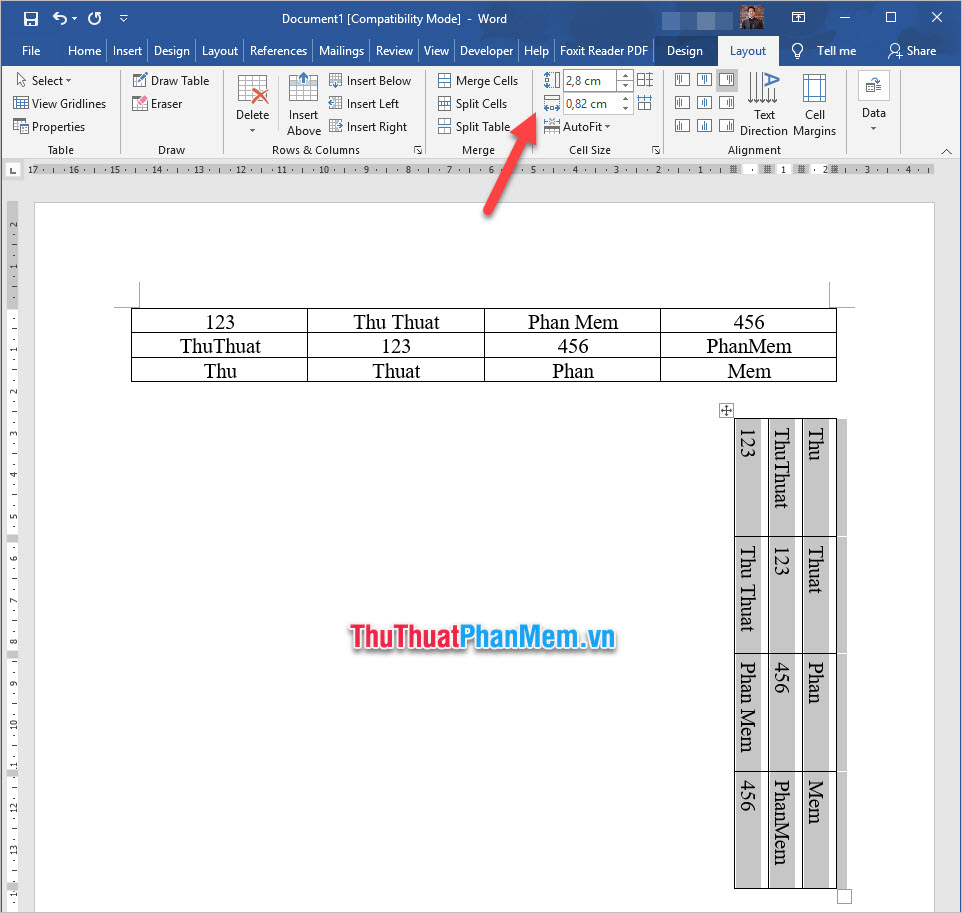
#Change text direction in table word for mac update#
DO NOT edit these numbers! The figure/table numbers will automatically update as you insert additional captions.
#Change text direction in table word for mac code#
This background is called “field shading” and indicates that a script or code has generated the number. Notice that the figure/table number appears with a gray background. To add text to the caption, click after the table/figure number and enter your text.
The caption label will appear above/below the table or figure. If the caption label/number looks like you want, click OK. In the Use separator menu, select the punctuation you want between the chapter number and the figure/table number. In the Chapter starts with style: menu, select Heading 1. If you select this option, two more options will appear: Now this is really weird: when you place the cursor in your vertical text, it changes to. If you want to include the chapter number in the table/figure caption number, checkmark the Include chapter number box. One has the text direction facing downwards and the other upwards. In the Caption Numbering window, in the Format menu, select 1,2,3. In the Position menu, select where you want the caption to appear. In the Caption window, in the Label menu, select Figure or Table. Click on the figure or table where you want the caption to appear. The ETDR template is configured to automatically create a list of figures and list of tables, also required by the Graduate School, from the text of your captions. The Graduate School requires that you have a caption for each table and figure in your ETDR. Captions for figures and tables - Word for Mac 2011


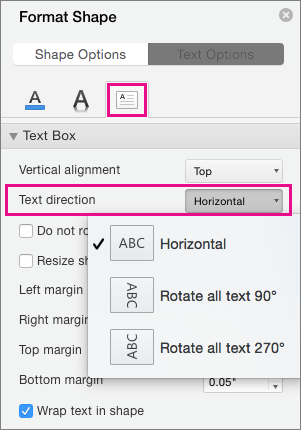

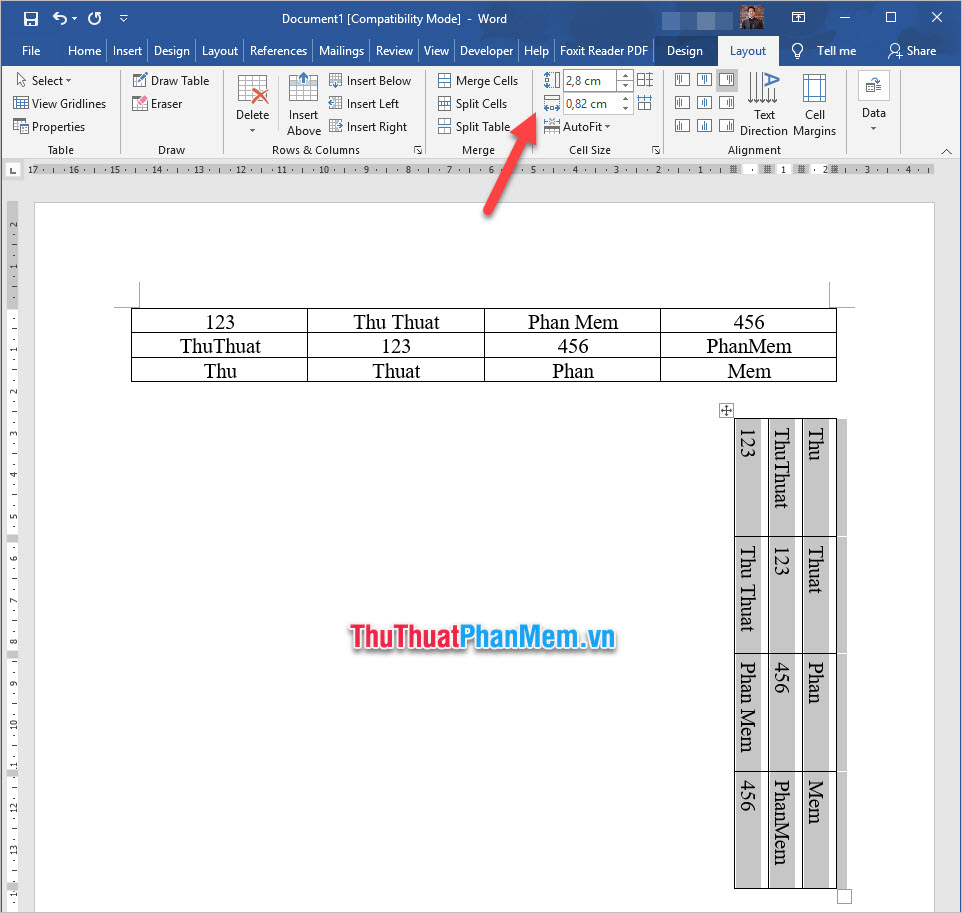


 0 kommentar(er)
0 kommentar(er)
